Updated April 2024: Stop getting error messages and slow down your system with our optimization tool. Get it now at this link
- Download and install the repair tool here.
- Let it scan your computer.
- The tool will then repair your computer.
Microsoft regularly releases new feature updates for the Windows 10 operating system; these feature updates are very comprehensive and install the latest version of Windows 10 on your computer. These updates are very important and bring many new features, fixes and improvements to Windows 10. So be sure to update your operating system with these new features, if necessary.
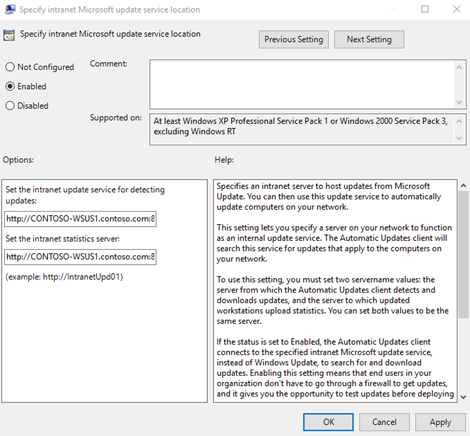
If you are trying to install feature updates on Windows 10 devices that point to an intranet location, and the update is not successful, this article should help you. In this article, we will identify the potential cause(s) of this problem and suggest the appropriate solution(s) that you can use to try to resolve the issue.
Use the SCCM to configure the OSD to deploy the update.
This solution requires that you use the System Center Configuration Manager (SCCM) to configure the operating system deployment (OSD) to resolve the issue of feature updates that are not installed on Windows 10 devices that point to intranet locations.
The ConfigMgr OSD provides an option in the order of tasks to override group policy settings and point devices to Windows Update during installation.
Follow the procedure below to enable this feature:
- Open the Task Sequence Editor.
- Select the Dynamic Windows Configuration Update with Windows Update check box, as shown in the figure above.
- Click Apply > OK to save the changes.
April 2024 Update:
You can now prevent PC problems by using this tool, such as protecting you against file loss and malware. Additionally, it is a great way to optimize your computer for maximum performance. The program fixes common errors that might occur on Windows systems with ease - no need for hours of troubleshooting when you have the perfect solution at your fingertips:
- Step 1 : Download PC Repair & Optimizer Tool (Windows 10, 8, 7, XP, Vista – Microsoft Gold Certified).
- Step 2 : Click “Start Scan” to find Windows registry issues that could be causing PC problems.
- Step 3 : Click “Repair All” to fix all issues.
Try Troubleshooting Windows Update
Microsoft actually delivers Windows 10 with a Windows Update troubleshooting tool. I think the easiest way to get it is to simply type “troubleshooting” in the search box.
As I’m working on an older revision of Windows 10, the screen above is displayed. If your Windows 10 is from a more recent update, you will see the following screen, which you can also access through Settings > Update and Security > Troubleshooting.
The full troubleshooting panel will be displayed. You must select “Fix problems with Windows Update”. You will then see Windows Update troubleshooting. I didn’t feel the need to use the advanced options, so I just pressed “Next”. However, Ed recommends that you take the extra minute and use the advanced options. He explains: “This way, the troubleshooter works like an administrator and can solve more problems.
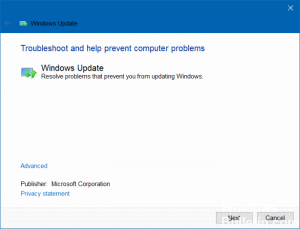
After a relatively short period of time, Windows reported that it found the problem and solved it.
Configure devices to get updates directly from Windows Update
To do this, follow these steps:
- Start the installation or upgrade process on the computers.
- Once the process is successfully completed, run the following Windows PowerShell script to configure the devices to receive updates directly from Windows Update
#Set machine to go to WU/MU
if (test-path HKLM:\software\policies\microsoft\windows\windowsupdate)
{
Create-LogEntry “Found Windows Update Policy. Removing it.”
Try
{
Remove-item HKLM:\software\policies\microsoft\windows\windowsupdate -Force -Recurse
Stop-service -name wuauserv
Start-Sleep 30
Start-Service -name wuauserv
}
Catch {}
}
- Important After running this script, computers no longer receive updates from WSUS. Instead, they will receive updates from the European Union until the policy is applied again.
- To find new Windows Update drivers, check for updates under Settings.
- Once all devices are updated with the latest available drivers, run gpupdate /force to restore the status of the group policy settings before running the PowerShell script mentioned above.
Expert Tip: This repair tool scans the repositories and replaces corrupt or missing files if none of these methods have worked. It works well in most cases where the problem is due to system corruption. This tool will also optimize your system to maximize performance. It can be downloaded by Clicking Here
