Updated April 2024: Stop getting error messages and slow down your system with our optimization tool. Get it now at this link
- Download and install the repair tool here.
- Let it scan your computer.
- The tool will then repair your computer.
Google Chrome is one of the most used browsers because of its fast speed and easy to use interface. Regular updates that improve performance and provide bug fixes are another reason why it attracts more than a billion users. Chrome has many features that improve its performance, one of which is the ability to cache certain pages and websites.
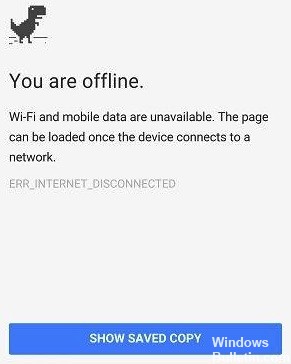
Data is cached by the browser to reduce loading times and improve performance. This cache is used as an offline copy of the pages and can theoretically be consulted offline. In this article, we will discuss some of the simplest ways to display cached pages for a particular site in Chrome. Be sure to follow each step carefully and accurately to avoid conflicts.
What is caching?
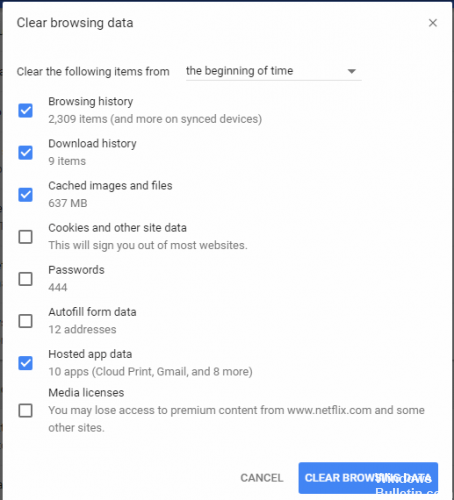
You may have heard the term in passing, but do you understand how the cache works? It is essentially a component that stores data when you visit a website. This allows you to load this data faster the next time you visit the site. The idea is to reduce the bandwidth and processing power needed to display the hardware.
Accessing Chrome Cached Pages
- Click on the Start button, then on Control Panel.
- Select “Appearance and customization” and then click on “Folder options”.
- Click on the View tab and go to Advanced Settings.
- Click the Show Hidden Files and Folders radio button, then click OK.
- Click on the Start menu button, then on Computer. Double-click on your main hard disk, then click on User and open the folder with your username.
- Navigate to the path of the file “AppData\Local\Google\Chrome\User Data\Default\Cache”. The contents of the chrome cache are displayed in this folder.
April 2024 Update:
You can now prevent PC problems by using this tool, such as protecting you against file loss and malware. Additionally, it is a great way to optimize your computer for maximum performance. The program fixes common errors that might occur on Windows systems with ease - no need for hours of troubleshooting when you have the perfect solution at your fingertips:
- Step 1 : Download PC Repair & Optimizer Tool (Windows 10, 8, 7, XP, Vista – Microsoft Gold Certified).
- Step 2 : Click “Start Scan” to find Windows registry issues that could be causing PC problems.
- Step 3 : Click “Repair All” to fix all issues.
If your connection is irregular: download the cached version of a website.
This feature is not new, but it is certainly useful when you are trying to refer to something on a site that you have already loaded. It is not enabled by default, so it starts using the Load Cached Version function on the desktop and mobile phone (Android):
- Type chrome://flags in the search box and look for either the Enable offline load stale button or the Enable show saved copy button depending on the chrome version (e. g. stable, beta or developer). You can also try these direct links:
chrome://d flags/#copy saved for presentation
chrome://drapeaux/#activate offline-load-stale-cache enable - After activating the setting, you will be prompted to restart Chrome.
- To test, activate the aircraft mode and return to a location. A button should appear to load the cached version.
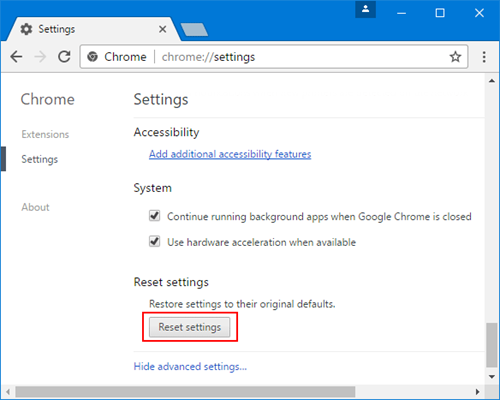
CONCLUSION
In addition to Chrome for Windows, the Offline Mode function is also available in Chrome for Mac, Linux, Chrome OS and Android, and works in the same way as on Windows.
Remember that you display older versions of web pages when you access their cached copies. You can use the offline mode to display any offline website, but it is probably more useful for websites that do not update as often, so the cached copy is not quite as outdated. In addition to displaying cached copies of websites when you are offline, there are many Chrome applications that you can use offline.
When you visit a website that is not cached, the screen appears at the top, but the Show Saved Copy button is not available. Even if you clear your cache, you must visit the websites you want to access offline while you have an Internet connection, so that these sites are cached again and available if you do not have an Internet connection. If you do not clear your cache, you can also speed up navigation in Chrome.
Expert Tip: This repair tool scans the repositories and replaces corrupt or missing files if none of these methods have worked. It works well in most cases where the problem is due to system corruption. This tool will also optimize your system to maximize performance. It can be downloaded by Clicking Here
