Updated April 2024: Stop getting error messages and slow down your system with our optimization tool. Get it now at this link
![]()
Have you noticed those green tick marks on desktop apps, files, and folders in recent versions of Windows 10? A green checkmark on an app, file, or folder means it’s synced with OneDrive. Recently, however, gray “X’s” has also been seen on files, folders, and apps, which makes them worry.
Perhaps syncing with OneDrive has somehow stopped due to the latest Windows 10 update, Dropbox, Norton, or something else. You can try restarting, resetting, or deleting the game from Steam, but the gray icons will likely come back. So what’s the solution at this point?
The good news is that there is a pretty quick solution that solves the problem at this point, and in a much easier way than we thought. Let’s take a look at how.
What causes Gray x’s to appear on desktop icons?
![]()
The gray crosses on the icons appear because of conflicting cloud applications. Also, a corrupt icon cache in your system can be the cause of the problem. The user starts to see gray crosses on desktop icons (if the quota is small, the problem is limited to a few icons).
The gray crosses on the icons can be caused by your network card’s improper power settings, as it can suspend various network-related operations (including cloud services), which causes the problem. In this case, changing your NIC’s power settings may solve the problem.
The icon problem may also be caused by incorrect permissions, and changing the file/folder permissions may solve the problem.
How to solve the Gray x’s on desktop icons?
You can now prevent PC problems by using this tool, such as protecting you against file loss and malware. Additionally, it is a great way to optimize your computer for maximum performance. The program fixes common errors that might occur on Windows systems with ease - no need for hours of troubleshooting when you have the perfect solution at your fingertips:April 2024 Update:
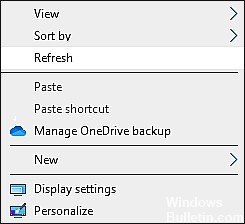
Updating a file or application
If your desktop icons are showing gray X signs, the first thing to do is to update the file or application causing the problem.
The Windows Update component will mark files on the screen as corrupted and then restore the screen. Updating the desktop also updates the desktop GUI to the latest version.
- Navigate to the desktop and click anywhere on the screen.
- Select Update from the list of available options and click on it.
- You can also click on a blank spot on the desktop and press the F5 key.
Right-click on the problem file
Another simple method that has worked for many users is to change the settings of the broken file and try running it with another application.
If the gray X appears with the file on the desktop, you can try this method. However, if it appears in an application that doesn’t require a platform like Chrome to run, you can go to the following method.
- Right-click on the problem file and look for Open with.
- Select Select a different application.
- Finally, click OK at the next prompt.
Changing Permissions
Some applications and programs require certain permissions to work properly in Windows 10. If you see a gray X icon in applications or folders, it may be due to invalid permissions.
- Right-click on the application/file causing the problem and select Properties.
- On the “General” tab, find the “Security” option, and if there is an “Unblock” checkbox there, check it.
- Now check to see if the problem is resolved. If not, go to the next steps.
- Open the properties again by completing the first step.
- Go to the Security tab and click the Advanced button.
- Find the Disable Inheritance button and click it.
- Close the window and check if the problem is resolved.
Disable sync or uninstall Onedrive
Gray X icons on the desktop can also be caused by conflicting overlapping applications, especially cloud services. In most cases, apps like OneDrive, Dropbox, Syne, and Google Backup were named as the culprits.
Many users have been able to solve this problem by disabling syncing or uninstalling the conflicting app from their device, so we recommend that you continue using this method. However, before proceeding with this method, make sure that all of the above apps are updated.
We used OneDrive as an example for this method. The steps may be different for each app, but the basic principle is the same as for OneDrive, so you won’t have any problems.
- Find the OneDrive app in the taskbar and right-click it.
- Click on Help and settings and select Stop syncing.
- Select Duration, then close OneDrive.
- Open it again, following the first step, and this time click Resume Sync.
- Now check to see if that solved the problem.
If that didn’t fix the problem, try reinstalling OneDrive, or you can run something like Restoro, check out our review of Restoro here. Hopefully, this will solve the problem once and for all.
Expert Tip: This repair tool scans the repositories and replaces corrupt or missing files if none of these methods have worked. It works well in most cases where the problem is due to system corruption. This tool will also optimize your system to maximize performance. It can be downloaded by Clicking Here
Frequently Asked Questions
Why are the letters X grayed out on the Windows 10 icons?
It could be anything, like syncing with OneDrive has somehow stopped, because of the latest Windows 10 update, because of Dropbox, Norton, or something else. You could try rebooting your computer, performing a clean boot, or uninstalling the game from Steam, but it's possible that the gray icons will come back.
Why are some desktop icons grayed out?
There is malware that hides desktop icons, favorites, and the Start menu. If you selected the "Show hidden files, folders and drives" option in Tools > Folder Options > View (tab) in the Explorer window, those hidden files will appear as "ghosted" or "grayed out".
Why do my icons in Windows 10 have X's on them?
It looks like the icon cache needs to be rebuilt. According to the Windows 10 forums, the icon cache can sometimes be corrupted, causing file icons to display incorrectly or distorted. When this happens, you need to clear the icon cache to reset it and recreate it automatically.
How to fix Windows 10 desktop icons?
- Open settings.
- Click on Personalization.
- Click on Themes.
- Click the Desktop icon settings link.
- Check each icon you want to see on your desktop, including Computer (This Computer), User Files, Network, Trash, and Control Panel.
- Click Apply.
- Click OK.
