Updated April 2024: Stop getting error messages and slow down your system with our optimization tool. Get it now at this link
- Download and install the repair tool here.
- Let it scan your computer.
- The tool will then repair your computer.
There are many reasons why you might come across this error while trying to delete one or more files in Windows 10. You might accidentally delete some crucial files due to a lack of knowledge about how to handle such situations. If you do not know what to do next, you can check out our guide to help you recover deleted files.
In case you cannot access the damaged/corrupted OST file, you should try exporting its data into a different OST file. You can use third-party software to repair corrupt OST files.
If you want to delete the corrupted/deleted OST file permanently, you must perform a full format of the hard disk where it resides. You can also use a disk cleaning tool to clean up unnecessary files from your PC.
To fix this problem, you can follow the instructions mentioned here.
What is causing the “you cannot delete this outlook data file” error?
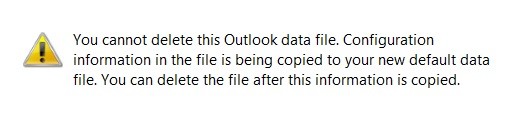
Outlook is one of the most popular email clients used worldwide. While some people love it, others hate it because of the numerous issues that come along with it. One such issue is the “you cannot delete this Outlook data file.” When this happens, the client won’t let you delete the profile unless you close it completely. In most cases, this error is caused by a corrupt data file. But what exactly causes this error? Let us take a look at how to fix this issue.
One or more applications are constantly using Outlook.exe. This could happen due to several reasons, such as:
1. There are too many open instances of Outlook.
2. One or more third-party programs are accessing the same Outlook data file.
3. You are opening Outlook files manually.
4. If you use Outlook Express, there might be some issues related to the configuration settings.
5. Some antivirus software might cause this issue.
Terminate Outlook via task manager
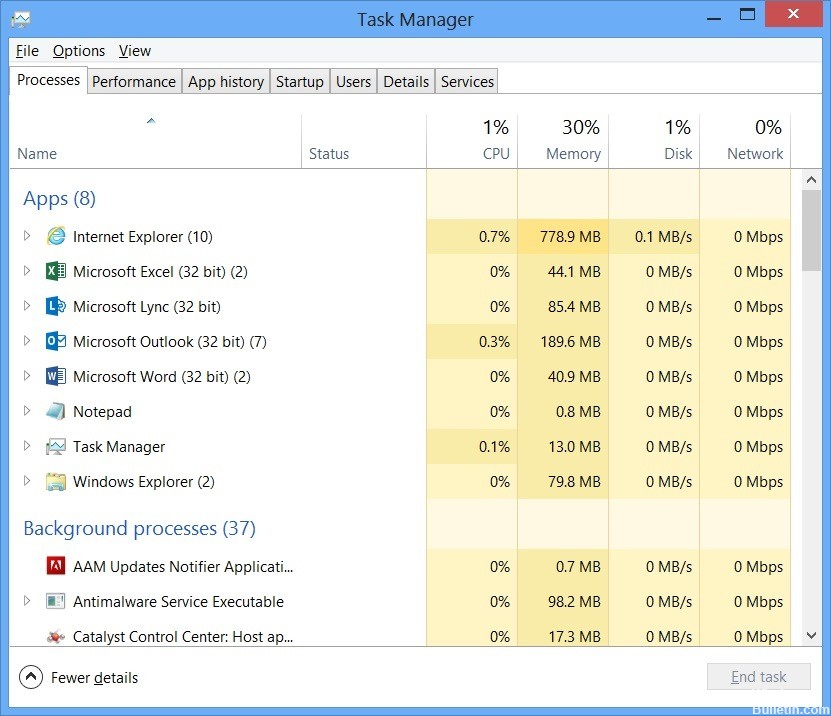
If you’re having issues with Outlook crashing every few minutes, it could be because of one simple reason: You’re running multiple versions of Microsoft Office at once. If you’re using Windows 10, you might want to check out our guide on how to stop Outlook from starting automatically. But if you’re still experiencing crashes, here are some troubleshooting steps you can take to figure out what’s causing the problem.
The most common cause of Outlook crashing is simply having too many programs open at once. When you run several applications simultaneously, each program uses memory space on your computer. Memory isn’t infinite, though, so when you start opening up too many programs, your operating system starts to struggle to keep track of everything. You may have opened up enough programs that your computer runs out of memory entirely.
To see whether this is the case, try closing down all of the programs you regularly use except for Outlook. Then, restart your computer and make sure Outlook opens without any problems. If it does, you know that you’re running into memory issues. Another thing to consider is that you might have malware installed on your machine. Malware can slow down computers, making them crash frequently.
April 2024 Update:
You can now prevent PC problems by using this tool, such as protecting you against file loss and malware. Additionally, it is a great way to optimize your computer for maximum performance. The program fixes common errors that might occur on Windows systems with ease - no need for hours of troubleshooting when you have the perfect solution at your fingertips:
- Step 1 : Download PC Repair & Optimizer Tool (Windows 10, 8, 7, XP, Vista – Microsoft Gold Certified).
- Step 2 : Click “Start Scan” to find Windows registry issues that could be causing PC problems.
- Step 3 : Click “Repair All” to fix all issues.
Getting rid of the Outlook profile
If you are experiencing the “You cannot delete this Outlook data file” error, there are several ways to resolve it. One of those methods involves deleting the Outlook profile in which your account is configured.
Here’s how to do it:
1. Open the Start menu and type in “Control Panel.”
2. Click Control Panel under Programs.
3. In the left pane, select User Accounts and Family Safety.
4. Select Manage another account.
5. Locate the Outlook profile where the email address is configured.
6. Right-click on the Outlook profile and choose Delete.
7. Confirm the deletion.
8. Restart Outlook.
9. Try logging back in again.
A manual deletion of the PST / OST file
Outlook stores the data in its Personal Storage Table (PST), located inside the AppData folder. If you want to delete it manually, follow these steps:
1. Open Windows Explorer.
2. Navigate to %UserProfile%\Appdata\.
3. Right-click on the.pst file and select Delete.
4. Click Yes to confirm the deletion.
5. Restart Outlook.
6. Check whether the deleted PST file appears in the list of folders.
Using Registry Editor to delete all email accounts
If you’ve ever received the “You cannot delete this Outlook Data File” error, you know how frustrating it can be. You’re trying to delete the Data file associated with your email account, but you receive the dreaded error message every time. There are several methods out there that claim to solve the problem, but none work. Well, we’ve found another way to delete the Data files associated with your email accounts, and it works like a charm. Here’s how to do it:
1. Open the Registry Editor. To do this, press Windows Key+R to open a Run dialog box. Type Regedit into the textbox and hit Enter.
Note: You must run the registry editor as administrator to make changes to the registry.
2. Locate the following folder: HKEY_CURRENT_USER\Software\Microsoft\Office\15.0\Outlook\Data Files
Name the new folder Mail.
3. Create a second folder inside the Mail folder called Local Folders.
4. Double-click on the Local Folders folder to enter it, and name the folder All Email Accounts.
5. Inside the All Email Accounts folder, create a third folder named Deleted Items.
6. Double-click on Deleted Items to enter it, and rename it to Deleted Items.
7. You need to add some items to the Deleted Items folder. This will help you find the Data files associated with your email accounts.
8. For each email account, right-click on the corresponding Data file and click Properties.
9. Go to the General tab and change the value of the Name field from the default value of “Deleted Items” to something else.
10. Save the settings by clicking OK.
11. Close the properties window.
12. Repeat Steps 8 through 10 for each of your email accounts, except for the one you want to keep.
13. Go back to the first step and close the registry editor.
14. Restart Outlook.
15. Log in to your email account and check if the Data file has been successfully removed.
Expert Tip: This repair tool scans the repositories and replaces corrupt or missing files if none of these methods have worked. It works well in most cases where the problem is due to system corruption. This tool will also optimize your system to maximize performance. It can be downloaded by Clicking Here
