Updated April 2024: Stop getting error messages and slow down your system with our optimization tool. Get it now at this link
- Download and install the repair tool here.
- Let it scan your computer.
- The tool will then repair your computer.
To find out whether you are using a 32-bit or 64-bit version of Windows, just a few steps and the tools are already built into Windows. Learn how to find out what you’re running.
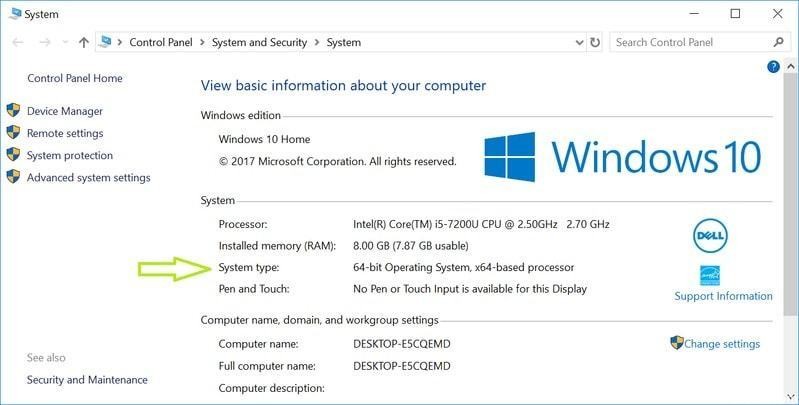
Whether you’re using 32-bit or 64-bit Windows makes a big difference. Using a 64-bit version of Windows means better security and the ability to use more memory in your system. And if you have a system that supports it, upgrading from 32-bit to 64-bit Windows is free, even if it takes a little work. We’ll show you how to tell whether you’re using a 32-bit or 64-bit version of any version of Windows from XP to 10.
Differences Between 32-bit and 64-bit Windows OS
In terms of performance, 64-bit systems are much more powerful. Not only can they process more calculations at once, up to about four billion times the physical memory of a 32-bit processor.
This different architecture also allows PCs to use the available RAM memory. For example, 32-bit versions of Windows are perfect for handling 4 GB of RAM or less, but anything over 4 is better handled by 64-bit systems.
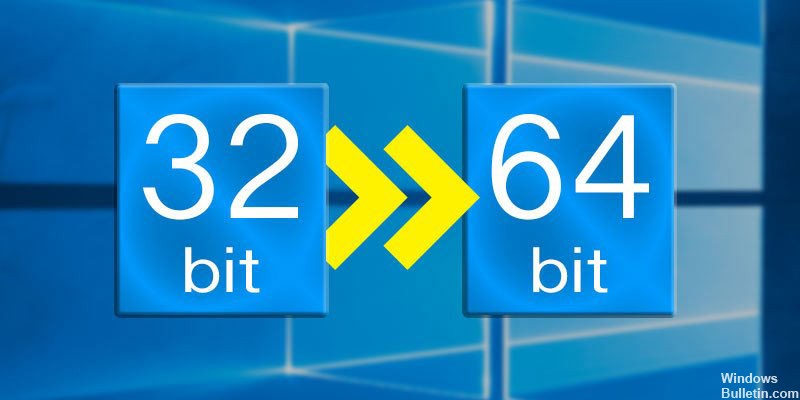
In the case of Microsoft Windows, basic versions of operating systems impose software limitations on the amount of RAM an application can use. However, 4 GB is the maximum usable memory that the 32-bit version can handle.
If you really want to take advantage of this new architecture, you need access to software designed specifically for this purpose. A good example is games, which are known to require a lot of system resources to run efficiently.
This also applies to image processing or 3D editing programs. Overall, 64-bit versions of Windows are best for programs that require instant access to information.
April 2024 Update:
You can now prevent PC problems by using this tool, such as protecting you against file loss and malware. Additionally, it is a great way to optimize your computer for maximum performance. The program fixes common errors that might occur on Windows systems with ease - no need for hours of troubleshooting when you have the perfect solution at your fingertips:
- Step 1 : Download PC Repair & Optimizer Tool (Windows 10, 8, 7, XP, Vista – Microsoft Gold Certified).
- Step 2 : Click “Start Scan” to find Windows registry issues that could be causing PC problems.
- Step 3 : Click “Repair All” to fix all issues.
How to Tell if you are Running Windows 64-Bit or 32-Bit?
Getting this information is relatively easy in Windows. Here’s how you can do it in two easy steps.
- Go to Windows Explorer, right-click on this PC and select Properties.
- On the next screen you will see the system information. Here you have to search by system type.
- As you can see in the figure above, it says “64-bit operating system, x64-based processor”.
- This means that I have a 64-bit Windows operating system installed on a 64-bit processor.
Using the Command Prompt
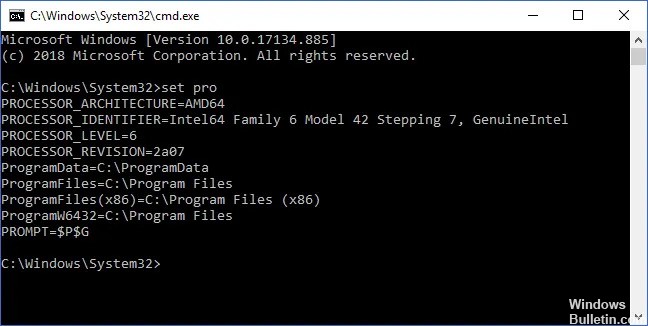
Another simple way to determine your processor architecture and whether you are using 32-bit or 64-bit Windows is to use the command prompt.
Type cmd in the search bar of your Windows Start menu. The best match should be the command prompt. Instead of opening it as usual, right-click the search result and select Run as administrator.
When the command prompt terminal is open, type the set pro command. After pressing Enter, the command prompt returns a list with information about your computer’s processor and operating system.
There are three ways to determine which version of Windows you are using :
- PROCESSOR_ARCHITECTURE
- PROCESSOR_IDENTIFIER
- Program files(x86)
Processor-specific indicators should indicate whether you are using a 32-bit or 64-bit processor.
Unless you have changed your PC hardware, the presence of the ProgramFiles(x86) flag should indicate the version of Windows you are using. It is only displayed if you are using a 64-bit version of Windows.
Expert Tip: This repair tool scans the repositories and replaces corrupt or missing files if none of these methods have worked. It works well in most cases where the problem is due to system corruption. This tool will also optimize your system to maximize performance. It can be downloaded by Clicking Here
