Updated April 2024: Stop getting error messages and slow down your system with our optimization tool. Get it now at this link
- Download and install the repair tool here.
- Let it scan your computer.
- The tool will then repair your computer.
If you have already established many VPN connections by registering the user name, password, and VPN address in Windows, you should look for an automatic way to export the VPN settings and then import them to another computer so that you do not have to recreate the connections manually. Here’s how to back up and restore connection settings in Windows.
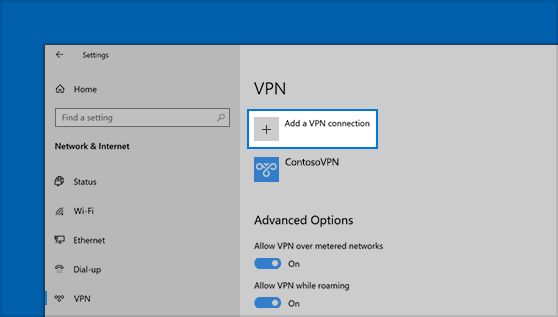
How to Export VPN Settings in Windows 10
If you want to secure VPN connections or transfer them to another computer, continue reading this tutorial. In all versions of Windows, there is no obvious way to export VPN settings (VPN server name, IP address, user name, password, etc.) to import them to another computer, but you can easily do it by following the instructions below.
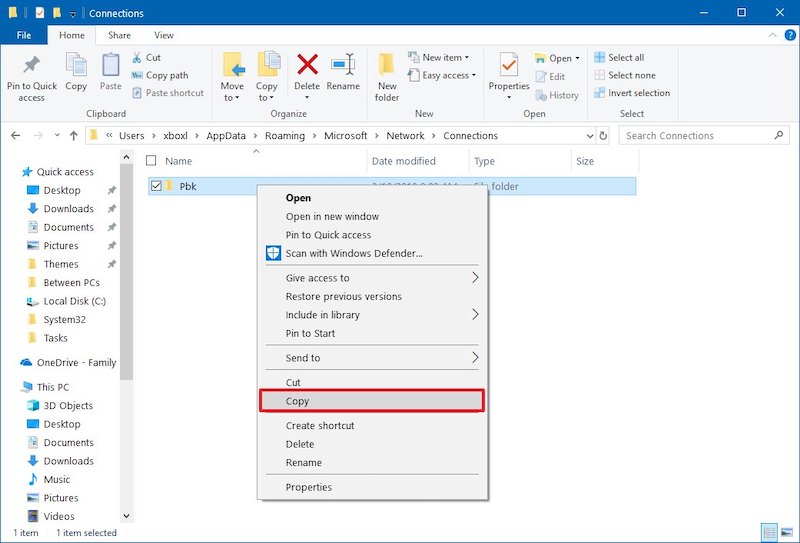
- Press the Windows image_thumb8_thumb + R keys to open the Run command panel.
- Type the following command (copy/paste) and press Enter:
- %AppData%\Microsoft\Network\Connections
- To back up the VPN settings, copy the Pbk folder to your backup location. (e.g. to your USB stick).
April 2024 Update:
You can now prevent PC problems by using this tool, such as protecting you against file loss and malware. Additionally, it is a great way to optimize your computer for maximum performance. The program fixes common errors that might occur on Windows systems with ease - no need for hours of troubleshooting when you have the perfect solution at your fingertips:
- Step 1 : Download PC Repair & Optimizer Tool (Windows 10, 8, 7, XP, Vista – Microsoft Gold Certified).
- Step 2 : Click “Start Scan” to find Windows registry issues that could be causing PC problems.
- Step 3 : Click “Repair All” to fix all issues.
How to Import or Restore VPN Settings in Windows 10
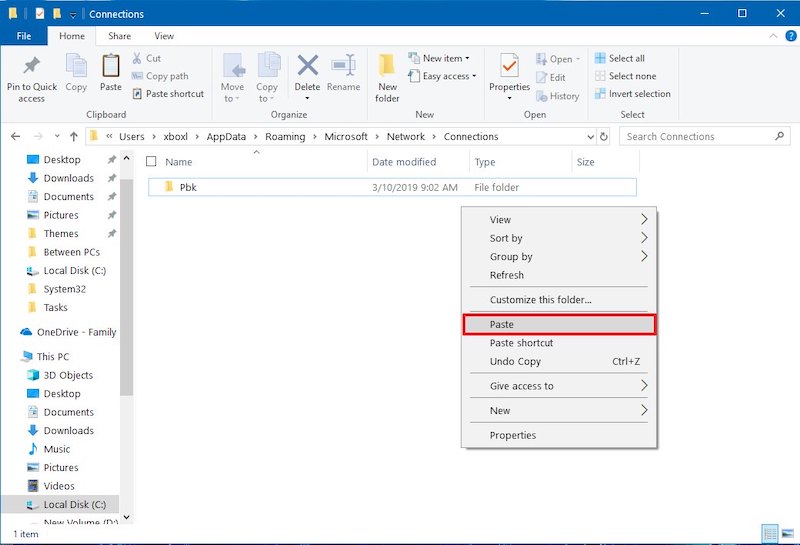
To import settings into Windows 10, you must go to the same location and insert the Pbk folder. Since the folder is quite small, you can save it to OneDrive or another cloud storage service, or keep it as a draft in your email account.
For example, you can import the VPN settings from your home PC when you are working in Windows 10. Remember that all existing VPN profiles will be overwritten by the new ones.
If you want to keep several VPN profiles in standby mode, create several folders on your PC where you can add the Pbk folder with your favorite VPN settings.
Whenever you need a new profile with certain VPN settings, simply swap the existing Pbk folder with one of the copies.
Conclusion
Networking on Windows has become much easier over the years and is probably the easiest to do today. It is not the only thing that has also become much easier, the configuration of VPN connections has also been refined under Windows 10, and VPN connections can now be configured in a few simple steps.
However, if you need to establish several different VPN connections, it will take a lot of time to configure all of them manually. However, if you have already set up your VPN connections on another Windows 10 device, you can simply export all those connections to a new device so you don’t have to go through the whole setup process again.
Expert Tip: This repair tool scans the repositories and replaces corrupt or missing files if none of these methods have worked. It works well in most cases where the problem is due to system corruption. This tool will also optimize your system to maximize performance. It can be downloaded by Clicking Here
