Updated April 2024: Stop getting error messages and slow down your system with our optimization tool. Get it now at this link
- Download and install the repair tool here.
- Let it scan your computer.
- The tool will then repair your computer.
Not being able to open a file containing urgently needed information can be frustrating. Some users have complained about encountering this problem in Windows 10. When trying to run certain applications, I received the error message “There is no program associated with this file to perform this action. It displays. Here are some problems related to the error:
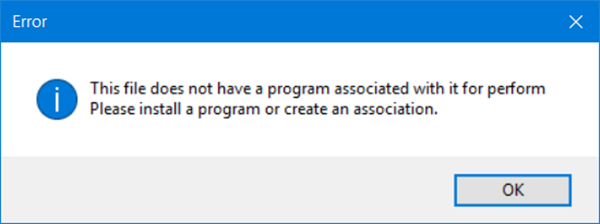
- Various applications can be affected by the problem, including Excel, Explorer, and Adobe Reader. In this case, be sure to run SFC and DISM scans.
- In some cases, the error message may appear when you try to open a USB drive. It was probably caused by the autorun settings. You can try disabling this feature to solve this problem.
- The error message may also prevent you from launching OneDrive. When this problem occurs, you need to learn how to properly configure file associations in Windows 10.
- It should be noted that the problem can affect not only Windows 10, but also older versions such as Windows 8.1 and 7. Our solutions work better for Windows 10, but they can also be used for older versions of the operating system.
If you want to know how to solve this problem, Windows 10 does not have a program associated with this file. Then you’ve come to the right place. Check out our solutions to find a solution that can completely fix the error.
Create a new Windows user account
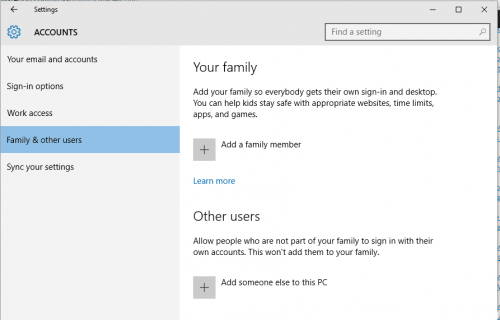
According to users, one of the easiest ways to solve this problem is to create a new Windows user account. To do this, proceed as follows:
- Open the Settings app and go to Accounts.
- Click the Family and Other Users tab and then click Add this computer to someone else.
- Click I don’t have this person’s credentials.
- Select Add users without a Microsoft account.
- Enter the username and password for the new account, and click Next.
April 2024 Update:
You can now prevent PC problems by using this tool, such as protecting you against file loss and malware. Additionally, it is a great way to optimize your computer for maximum performance. The program fixes common errors that might occur on Windows systems with ease - no need for hours of troubleshooting when you have the perfect solution at your fingertips:
- Step 1 : Download PC Repair & Optimizer Tool (Windows 10, 8, 7, XP, Vista – Microsoft Gold Certified).
- Step 2 : Click “Start Scan” to find Windows registry issues that could be causing PC problems.
- Step 3 : Click “Repair All” to fix all issues.
Add your user account to the Administrators group
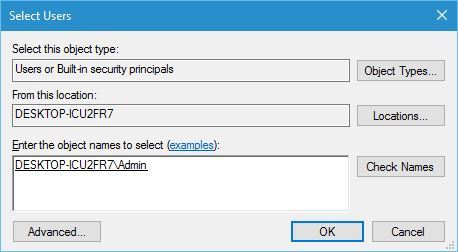
Another solution to this problem is to add your user account to the Administrators group. Users have reported that after adding their account to administrators, the problem has been resolved. Follow these steps to add your user account to the Administrators group:
- Press Windows + R and type lusrmgr.msc. Press Enter or click OK.
- Click the Groups folder in the left pane and double-click the Administrators group in the right pane.
- When the properties window opens, click Add.
- In the Enter the names of the objects you want to select, enter your username and click Check Names. If everything is OK, click OK. You can also click the More and Find Now buttons to manually find your username.
- Your user account should then be added to the Administrators group. Click Apply and OK to save your changes.
As you can see, adding your account to the Administrators group is pretty easy. Also, some users recommend logging out of Windows 10 and logging back in for the changes to take effect.
Restoring default file extension types
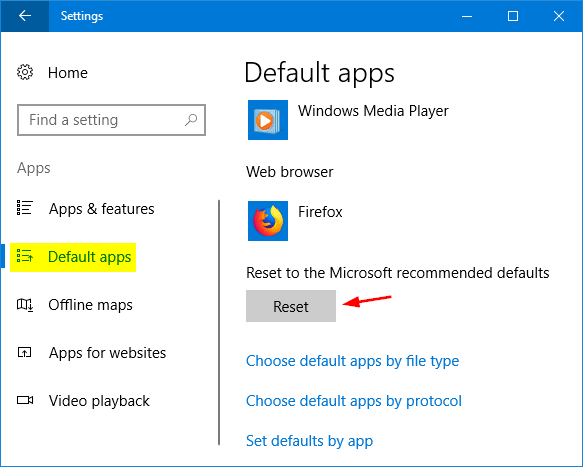
The “This file does not have the associated program to perform its action” error is mainly caused by a situation where the operating system cannot select or choose a program to open or perform actions on the file. Mostly this happens when you change the file extension to a different value than the default.
We’ll reset the extensions for all file types and see if that solves the problem.
- Press Windows + S, type “Select default application for each file type” in the dialog box, and open the Settings application.
- Select the file type you’re having trouble with, click the list of programs, and select the default application. You can also play around and try opening and reopening the file extension with another program or operations.
If this proves tedious, go to Settings>Applications and Features>Default Applications and click Reset to reset all defaults recommended by Microsoft.
Expert Tip: This repair tool scans the repositories and replaces corrupt or missing files if none of these methods have worked. It works well in most cases where the problem is due to system corruption. This tool will also optimize your system to maximize performance. It can be downloaded by Clicking Here
