Updated April 2024: Stop getting error messages and slow down your system with our optimization tool. Get it now at this link
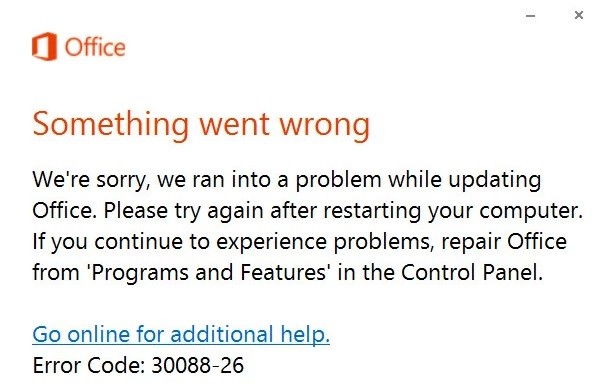
Do you get error code 30088-26 when you try to update the MS Office package on your Windows computer? This error usually occurs in Windows 7, 8, and 10.
Users report that even after rebooting the system, they get the same message when trying to apply a new MS Office update. The problem could be due to a corrupt Office installation, outdated Windows 10, or previous installation files affecting the current installation.
In this article, we have listed some methods that have helped other users to successfully fix MS Office update error code: 30088-26.
What is the cause of “Microsoft Office error code 30088-26”?
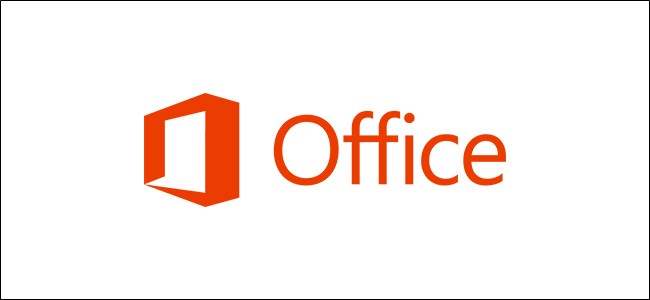
- Internet connection.
- Damaged Windows files.
- Administrative permissions.
- Multiple copies of MS Office.
- Not enough space on the PC disk.
- The last Office uninstallation was not done.
How to fix Microsoft Office error code 30088-26?
You can now prevent PC problems by using this tool, such as protecting you against file loss and malware. Additionally, it is a great way to optimize your computer for maximum performance. The program fixes common errors that might occur on Windows systems with ease - no need for hours of troubleshooting when you have the perfect solution at your fingertips:April 2024 Update:
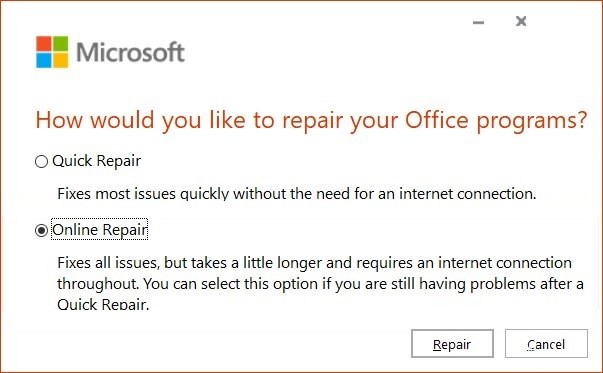
Perform the Microsoft Office online repair
- Open Windows 10 settings.
- Click on Applications.
- Click on Applications and Features.
- Under Applications and features, select Microsoft Office 365.
- Click the Edit button.
- Select the online restore option to fix the error.
- Click the Repair button.
- Click the Repair button again.
Reinstalling Microsoft Office
- Open Settings.
- Click on Applications.
- Click Apps and Features.
- Under Apps and Features, select Microsoft Office 365.
- Click the Uninstall button.
- Click the Uninstall button again.
- Open your Office online account.
- Log in with your Microsoft account.
- Click the Install Office button in the upper-right corner to download the installer.
- Double-click the downloaded file to begin the automatic installation of Microsoft Office 365.
Upgrade to the latest version of Microsoft Office
- Open Word.
- Click on Account.
- Click on the Upgrade Options menu and select the Upgrade Now button.
- Follow the instructions on the screen (if available).
Expert Tip: This repair tool scans the repositories and replaces corrupt or missing files if none of these methods have worked. It works well in most cases where the problem is due to system corruption. This tool will also optimize your system to maximize performance. It can be downloaded by Clicking Here
Frequently Asked Questions
How do I fix the Microsoft Office installation error?
If you're having trouble installing Office on your PC, try restarting your computer and then reinstalling Office. If that doesn't work, use this simple tool to completely uninstall Office. Once the uninstallation is complete, try reinstalling Office.
What do I do if Microsoft Office won't update?
- Make sure your PC is connected to the Internet.
- If there is no update option or the update is not possible, try using Microsoft Update to install Office updates through Windows.
- To download the update manually, see Office Updates.
How do I install Microsoft Office?
- Go to www.office.com and select Login if you're not already logged in.
- Log in with the account associated with this version of Office.
- Once logged in, follow the steps appropriate to the type of account you are logged in with.
- This completes downloading Office to your device.
Why does Office keep showing that it is updating?
Click on Start, then on All Programs. Click on "Windows Update" and then on the "Change preferences" link. Uncheck "Provide updates for Microsoft products and check for new additional Microsoft software when you update Windows" to stop Microsoft Office updates.
