Updated April 2024: Stop getting error messages and slow down your system with our optimization tool. Get it now at this link
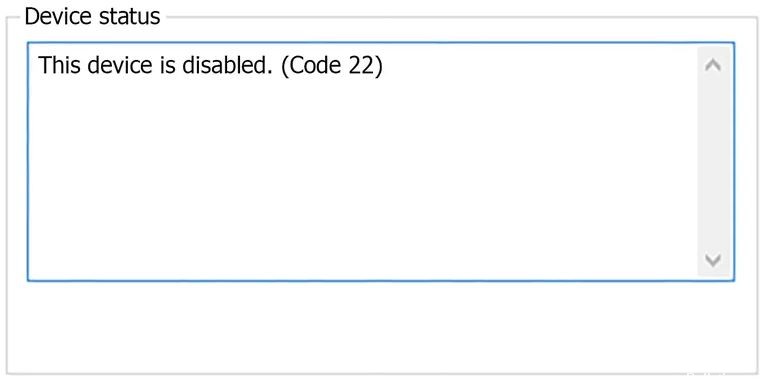
Error code 22 is one of many error codes in Device Manager. It is generated when a hardware device is disabled in Device Manager.
In most cases, it means that the device has been disabled manually, but it can also happen that Windows is forced to disable the device due to a lack of system resources.
The error is almost always displayed as follows:
This device is disabled. (code 22)
Detailed information about such Device Manager error codes can be found in the “Device Status” section of the device properties.
What causes the “Device Disabled (Code 22)” error message?

Error code 22 is simply another name for the “This device is disabled” error. This error is most often caused by a hardware device error in Windows 10. If your system resources are exhausted and it cannot run a certain hardware device, you may find this error on your Windows PC.
So how do you solve this problem? Don’t worry. By following a few troubleshooting steps in Device Manager, you can solve this problem quickly.
How to resolve the “Device Disabled (Code 22)” error?
You can now prevent PC problems by using this tool, such as protecting you against file loss and malware. Additionally, it is a great way to optimize your computer for maximum performance. The program fixes common errors that might occur on Windows systems with ease - no need for hours of troubleshooting when you have the perfect solution at your fingertips:April 2024 Update:

Reinstall the device driver
- Open the Device Manager.
- Find the device with error code 22 and right-click it.
- Click Uninstall Device.
- Close Device Manager and restart your computer.
- After restarting, Windows automatically reinstalls the machine driver.
Updating the device driver
- Open the Device Manager.
- Find the target device and right-click it.
- From the context menu, select Update driver.
- Select Search for driver software on your computer.
- Select from the list of available drivers on my computer.
- Click Next.
- Select the device driver you want to install for the hardware.
- Click Next.
- The driver update process will begin, and you will need to wait for it to complete.
- After that, you need to restart your computer.
- After restarting the computer, you can check if the error code 22 has disappeared.
Manual activation of the device
- Search for “Device Manager” in the search box.
- Select the first search result and you will be directed to the Device Manager.
- Locate the disabled device in the device list.
- Right-click on the device and select Properties from the pop-up menu.
- Switch to the Driver tab.
- If you see that the device is disabled, you must click Enable Device to enable it.
- Click OK to apply the changes.
Restart your computer
This device is disabled. (Code 22) may also be caused by a temporary problem with the target hardware. This temporary problem is easy to fix: you can simply restart the computer to try, since restarting the computer always solves problems.
Restarting your computer doesn’t take long and has also proven to be an effective solution. Remember, you need to reboot your computer correctly to prevent a new problem from occurring.
Expert Tip: This repair tool scans the repositories and replaces corrupt or missing files if none of these methods have worked. It works well in most cases where the problem is due to system corruption. This tool will also optimize your system to maximize performance. It can be downloaded by Clicking Here
Frequently Asked Questions
How do I activate a deactivated device?
- Open Start.
- Find the Device Manager and click on the first result to open the experiment.
- Expand the category containing the device you want to activate.
- Right-click on the device and select Activate Device.
- Click Yes to confirm.
How do I fix error code 22?
- Uninstall the device you just installed or change its configuration.
- Reset the driver to the version before the update.
- Use system restore to undo the last changes you made to the Device Manager.
- Reinstall the device drivers.
What happens if I disable my device in Device Manager?
Once disconnected, Windows no longer allocates system resources to the device, and no programs on your computer can use it. A disconnected device is also indicated by a black arrow in Device Manager or a red x in Windows XP and produces error code 22.
How do I restore drivers in Windows 10?
- Choose Start -> Settings -> Update and Security -> Troubleshooting or select the Troubleshooting shortcut at the end of this topic.
- Select the type of troubleshooting you want to run, and then select Run Troubleshooting.
- Run the troubleshooter and answer the questions that appear on the screen.
